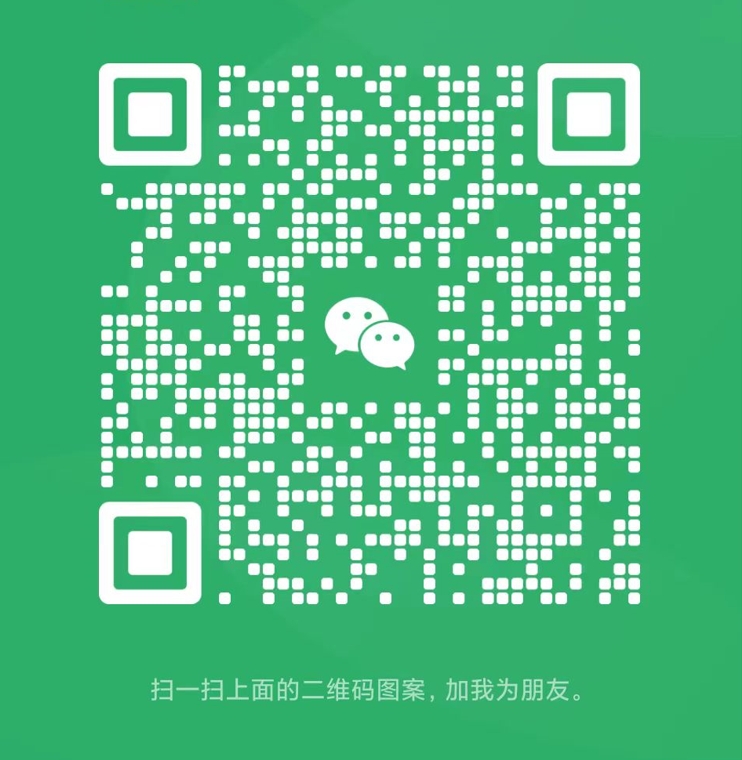How to Change Apple ID
1. Change Apple ID on iPhone/iPad
If you no longer use the email address associated with your Apple ID or want to switch to a new one, you can easily change Apple ID on your iPhone or iPad by following these simple steps.
First, go to "Settings" > "Name/Apple ID" > "Password & Security". Then, tap "Edit" next to "Trusted Phone Number" to add a new phone number or change the existing one. Finally, tap "Change Apple ID" and enter your new email address to create a new Apple ID.
However, please note that changing Apple ID on your iPhone or iPad may affect iCloud services, App Store purchases, and other Apple services that require your Apple ID. So, make sure you understand the consequences before making any changes.
2. Change Apple ID on Mac
If you want to change Apple ID on your Mac, you can do so by following these simple steps.
First, go to the "Apple Menu" > "System Preferences" > "Apple ID". Then, click on "Overview" and choose "Sign Out". Finally, sign in with your new Apple ID by clicking on "Create Apple ID" or "Use existing Apple ID".
However, keep in mind that changing Apple ID on your Mac may affect your iCloud documents and data, so make sure to back them up first.
3. Benefits of Changing Apple ID
Changing your Apple ID can offer many benefits, such as:
- Increased privacy and security
- Avoidance of confusion between multiple Apple IDs
- Ability to consolidate App Store and iTunes purchases
- Easier access to Apple services and subscriptions
- Ability to use a more current or professional email address as your Apple ID
However, keep in mind that changing your Apple ID may affect your iCloud storage, subscriptions, and associated services. So, be sure to carefully consider your decision before making any changes.
Overall, changing your Apple ID can be a simple process that can offer many benefits. Just make sure to understand the consequences and backup your important data before making any changes.